|
パワーポイントによる学会用プレゼンテーション
−USBスライド送り装置の作成−
写真をクリックすると2048dpiの拡大写真をご覧いただけます
|
|
●
|
開発経緯
 日本皮膚科学会大阪地方会では2004年9月よりパワーポイント(PowerPoint)によるプレゼンテーションのデジタル化と共に手元でスライドショーのページ送り・戻しが出来るレーザーポインタ(ページスクロール機能)による操作 日本皮膚科学会大阪地方会では2004年9月よりパワーポイント(PowerPoint)によるプレゼンテーションのデジタル化と共に手元でスライドショーのページ送り・戻しが出来るレーザーポインタ(ページスクロール機能)による操作 を行ってきた。スライド送り装置として先ず採用したのは赤外線によるパワーポイント操作であったが、ポインタを受光器に向かって操作ボタンを押す必要があり、なれない発表者にとってはとても使いにくいものであった。また受光器の設置場所はスクリーンに近い場所を必要とし、長いUSBケーブルを引き回す必要があった。 を行ってきた。スライド送り装置として先ず採用したのは赤外線によるパワーポイント操作であったが、ポインタを受光器に向かって操作ボタンを押す必要があり、なれない発表者にとってはとても使いにくいものであった。また受光器の設置場所はスクリーンに近い場所を必要とし、長いUSBケーブルを引き回す必要があった。
次に採用したのは受光器に向かって操作の必要がなく全方位でスライド送りができる無線式レーザーポインターである。受信機もPCのUSBポートに差し込むだけで準備出来、設営的にも楽でスマートなプレゼンテーションができた。しかし「送り」ボタンと「レーザー照射」ボタンとの間に「戻る」ボタンがあり多くの発表者がレーザポインタを操作するつもりが誤って「戻る」ボタンを押してしまいスライドが逆方向に戻り発表が中断されてしまう事態が頻発した。これはボタンに位置関係に多少の問題があると思うが、この無線式レーザーポインタの開発経緯がおそらく不特定多数の方が初めて手にする使い方を想定していないためと思われる。他にもレーザーポインタ付きマウスリモコンなども使ってみたが何れも操作が煩雑で学会発表には誤操作が頻発して使えそうになかった。

そこで出来るだけ簡単な操作で初めて使う発表者にも楽に使え、滞りのないプレゼンが出来ないかと思いついたのは「送り」と「戻る」のボタンしかない、とてもシンプルなスライド送り装置である。そして絶対に「送り(進む)」と「戻る」を間違えない構成が必要とされ、このような装置を多方面で探してみたが一般に販売されている製品は私が検索した限り見つけることが出来なかった。製品が無ければ自分で作るしかなく作成に当たって次のことを目標とした(制作に関する助言を本学医学研究科共同研究実習センター勝木保雄氏に頂いた)
○パワーポイントスライドショーのページ操作ボタンは「送り」と「戻る」の単純構成
○出来る限り誤操作の少ないボタン配置
○コントローラは市販のキーボードから取り出しカーソルキー↑↓を使う
○Windows及びMacintoshの両方で使える
○持ち運びの負担の少なくUSBで簡単に接続できる装置
※注意:この制作過程及び運用にて発生した全てのトラブル等に対しての責任については一切負いませんので自己責任でお願いします
掲載:大阪大皮膚科 西田健樹
ご意見、ご質問などありましたら
e-mailはこちら

|
|
データ受付にて試写
|

|
|
演壇上に設置されているスライド送り装置
|
|
|
スライド送り装置の作成
|
|
●
|
回路図
回路の配線は簡単でリード線を押しボタンに接続するだけで完成する。問題はキーボードコントロール基板の該当接続端子を見つける事だが本ページにその探し方を詳しく掲載した。
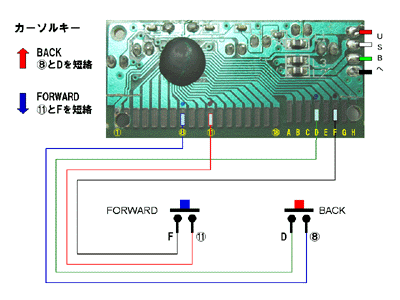
|
|
●
|
制作の部材
シャーシ、ボタン(出来るだけ大きく押しやすいもの)、戻りボタン(送りボタンに比べ小さなもので少し固めのタッチのもの)、基板取り用キーボード、USBコネクタ(取付部材一式)、消音シート
|

|
|
シャーシは秋葉原で購入した。少し手前に傾斜している方が使いやすい。右は消音ラバーシート
|
|

|
|
押しボタンは「送り」を出来るだけ大きくして押しやすいものにし、「戻る」ボタンは使用頻度が少なく不用意に触れてスライドが「戻る」ことを避けるため長方形の小さな、少し固めのボタンを選んだ。
|
|

|
|
キーボードは家電量販店等で売っている1〜3000円程度の安価で加工しやすいメンブレンキーボードを使った。ちなみに980円でした。
|
|

|
|
BタイプUSBコネクタ(メス)は基板とセットで秋葉原や日本橋のパーツ店で売っているもの。L方取付金具も忘れずに。
|
|
|
●
|
キーボードの部品取り
|

|
|
裏蓋を外す。
|
|

|
|
キーボードボタン、ラバードーム、上部電極シート、絶縁シート、下部電極シートを分離(電極シートなどは接着しているので注意深く外す)
|
|

|
|
基板を取り出す
|
|
|
●
|
シャーシの加工
|

|
|
予めボタンの取付位置などをマーク。
|
|

|
|
ドリルで予備穴を開けポンチ、リマー等で取付穴を開ける。
|
|


|
|
USBソケット用の四角穴をヤスリなどで四角形に加工、USBソケット、キーボードコントローラー基板取付ビスの位置を決め穴を開ける。
|
|
|
●
|
キーボード基板の該当端子と加工
|

■図1(メンブレンキーの構造)
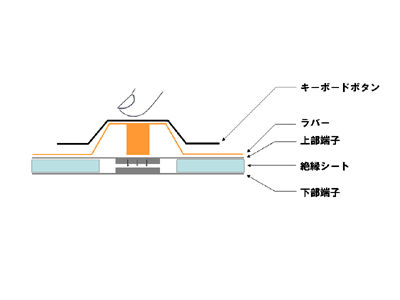
■図2(キーボードの仕組み)
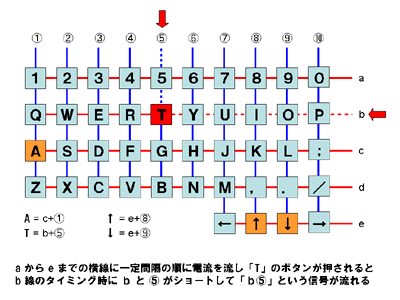
|
|
キーボードの仕組みは上部端子と下部端子をショートさすことによってキーボードコントローラーより該当する文字信号を送る仕掛けになっている。図2で説明すると、a,b,c,d,eまでの横線に一定間隔時間で上から順番に電流を流し、何もキーが押されなければ 縦線1〜10には電流が流れない。そこで「T」のボタンが押されるとb
線に電流が流れた時に「T」のキーが押されることにによって絶縁シートで遮られてた上部端子と下部端子がショート(図1)して縦線5番の回路に電流が流れる。この格子状の回路をキーボードマトリクスと言う。このマトリクスから得られた電気信号がキーボードコントロール基板上の演算装置によりキーコードに変換されUSBなどを通じてPC本体へ送られる。つまりキーボードとはキーの数だけスイッチが付いている装置と言うことです。目的のキーをUSBを通じて信号を送りたかったら縦線と横線の交差した端子のスイッチを入れてやれば本体にその信号を送ることができるという簡単な仕組みである。
では実際の「↑」「↓」キーの端子を探す方法を説明致します。
|
|

|
|
上下電極シートをキーボードのあてて使用するキーの電極「↑」「↓」にマークを付ける。
|
|

|
|
「↓」に相当する上部電極シートにテスターリード(抵抗測定モードで)を接触させ(左手黒のリード)基板の該当端子を探す(右手赤のリード)。上から端子面を軽くなぞるとテスターの針が振れるので該当の端子にマジックインキなどで印を付ける。同様に「↑」も探し別の色でマークする。下部シートも同様の方法で端子を探し「↓」と同色のマークを付け、「↑」も同様にマークする。
|
|

|
|
テスターがなければ「↑」から出る回路パターンをマジックインキなどでなぞりどの端子に延びているかトレースする。「↓」も同様に色を変えたマジックインキでトレースして該当端子を探す。
|
|

|
|
端子シートを基板に合わせて基板側該当端子にシートと同色のマークを入れる。
|
|

|
|
「↑」「↓」の端子を見つけたらPCのUSBに接続し、パワーポイントを起動して同色の端子を短絡しスライドのコマが「送り」が出来るか確認する。同様に「戻る」操作も確認する。写真はWindowsにて確認。
※注意:この作業は基板に直接ふれるのでショートなどによるPC本体側に影響出る恐れがあります。事故等には責任を負えませんのであくまでも自己責任で細心の注意を払って行ってください。
|
|

基板にシャーシ取付用の穴を他の回路を傷つけないように開ける。

ビスによる回路の短絡を防ぐためカッターナイフなどで回路遮断をする。基板のパターンを切り離したらテスターで確実に遮断されているか確認

|
|
ビスによって回路1,2,3が短絡しているので主回路から切り離している。ナ
|
|

|
|
基板にBタイプのコネクタを取付てハンダで固定しL金具を取り付ける。
|
|

キーボード基板にハンダ付けする場合、端子面にコーティング剤が塗られているのでカッターナイフやメス(先の丸い15番)で金色の端子が現れるまで表面を削りハンダをのせる。

|
|
USB端子、キーボード基板にリード線をハンダ付けする。
|
|
|
●
|
消音部材の取付
|

|
|
演壇上に置かれたマイクに操作音が入るのでシャーシ上下部及びサイドに消音材を貼り付ける。しかし、完全に音を遮断することは出来ない。
|
|
|
|
|
●
|
配線
|

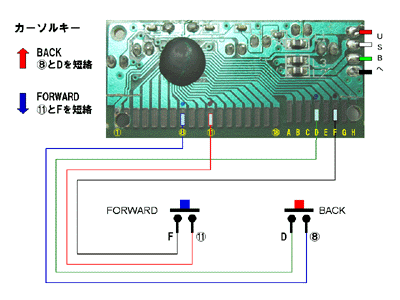
|
|
ボタン、キーボードコントローラ、USB端子をハンダでしっかり接続する。
※回路図のリード線の色は実際の写真の色と違う
|
|

|
|
動作確認:PCのUSBに接続し、パワーポイントなどを起動して「進む」「戻る」ボタンが正確に動作するか確認する。写真はマック(Power
Mac G5)にて確認。
|
|
|
●
|
完成
|

|
|
ボタンは「送り」が中心の配置
|
|

|
|
スライド送りボタンは大きく筐体面から飛び出した取付になっている。これによって薄暗い演壇上でもボタンを迷わず操作出来る。
|
|

|
|
演壇用1台、試写用2台を制作
|
|

|
|
データ受付にてスライドショーを行いコマを確認。演者にもなかなか好評。
|
|

|
|
演壇上に設置されたスライド送り装置。PCと装置はリピータケーブルを使うことによって最大25mまで延長する事が出来、また延長線にLANケーブルを使用したUSB装置を使えば最大60mまで延ばすことも出来る。
|
|
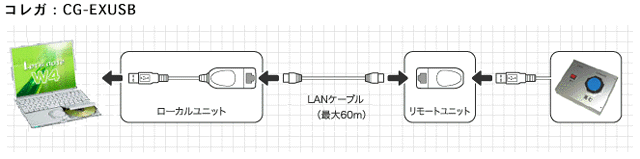
|
|
大阪地方会会場設営にはコレガのCG-EXUSBを利用し、演壇上のスライド送り装置にUSBポートで接続している。最大60mまで延長可能で広い会場でも十分利用できる。
メーカーホームページ:http://corega.jp/prod/exusb/
|
|
|
|
|
日本皮膚科学会
大阪地方会開催会場の設営図
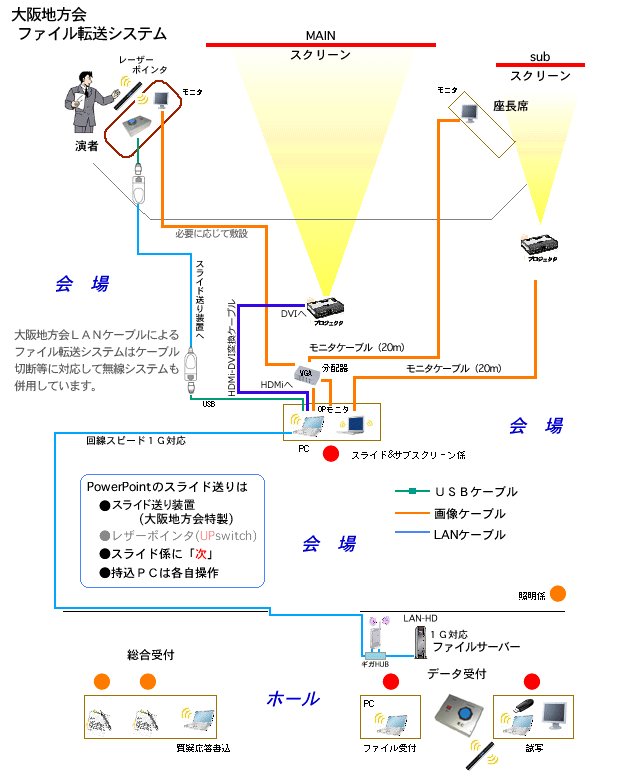
|